


Tap N and the game will move forward one frame at a time. Once the game is paused we want to start using frame advance. To unpause, just hit the hotkey again or click. The default is the "Pause" key, I recommended changing it to "M". To pause the emulator, there are three methods. Remember when we talked about the "Frame Advance" and "Pause" hotkeys earlier? We're going to use those now. Just the sprites, with nothing else to get in the way. Here's the above Mega Man ZX screenshot, as seen when we remove one layer at a time.įor screenshot ripping, this is ideal. Turning off the Main GPU or Sub GPU will disable all graphics on that screen entirely. Each has four background layers (0 - 3) and an object layer which is where sprites are often found. "Main" is the top screen and "Sub" is the bottom (touch) screen. Unfortunately there are no hotkeys for this so you'll have to do them one by one. To turn background layers on and off, use Tools > View Layers and uncheck a layer to disable it. Now we can begin to rip using the following features: 1) Layer Disable The most basic feature any good sprite-ripping emulator needs is the ability to disable layers, and of course DeSMuMe has it. It's easiest to rip a playable character, since you control what they do. Load up your game and get to a point where you can rip whatever sprites you want. For this tutorial I'm going to use Mega Man ZX, since it's an older game and usually those are easier to work with. That's all the configuration we really need to do for now, so let's get started. If you want to shut it off, go to Config > Sound Settings and change "Sound Core" to None. I tend to find it extremely annoying and distracting. You'll probably want to turn off the sound while ripping. You can also create named save files by using File > Save State As.
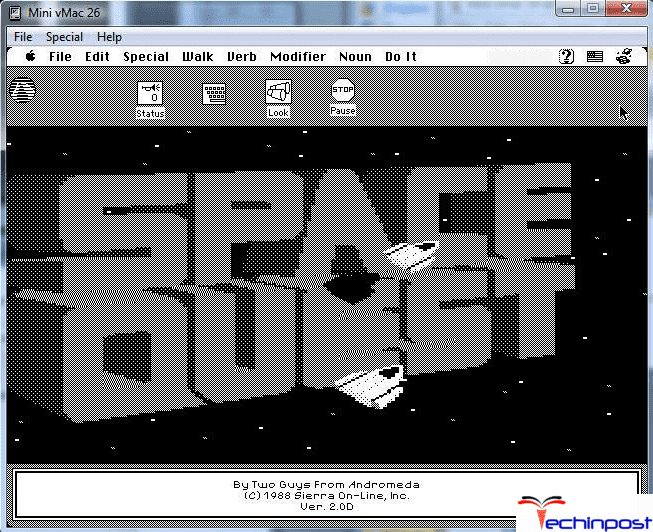
that you plan to rip, so you can come back to it at any time. It's a good idea to make a save any time you run into another character, object, etc. I use savestates constantly when ripping. Remember, ripping is about being as lazy and efficient as possible! Quick Screenshot is also useful, for hopefully obvious reasons. If you're stuck in a boring or slow-paced part of the game that can't be skipped, at least you can fast forward through it. I like to switch Pause to a different key like "M", because the "pause" key on the keyboard is a bit hard to find and M is right next to N.įast Forward is another useful key. Out of this list we're most concerned with Pause and Frame Advance. You can view them through Config > Hotkey Config. It'll save time on digging through menus, and you won't have to move your hands from the keyboard nearly as often. I strongly recommend you learn to use hotkeys as often as possible. 2) HotkeysĭeSMuMe also has a ton of convenient hotkeys which will come in handy when ripping. Obviously you need to know the controls before you can make any in-game progress, so get familiar with them. Unlike most emulators, DeSMuMe has pretty good default controls but you can change them if you like. You'll need to know the controls, so take a look by going to Config > Control Config. 1) Controlsįirst we're going to look at some of the settings. Browse to that location and run DeSmuME.exe.
Ds emulator mac save file location zip file#
zip file onto your computer, wherever you want.
Ds emulator mac save file location download#
Installation and Setupįirst you need to download DeSMuMe you can get the latest version (0.9.8 as of this writing) right here: Įxtract all the contents of the. It may not be everyone's first choice for actually playing DS games on a computer, but with superb compatability, excellent customization, and most importantly, great tools for ripping, it's perfect for our purposes. When it comes to Nintendo DS sprite ripping, DeSMuMe is the emulator of choice.


 0 kommentar(er)
0 kommentar(er)
